회사를 6년이상 다니다 보니, 항상 무언가 새로운 것을 해야한다고 생각을 하긴 하지만 실제로 수행을 하기는 어려웠다. 그래서 심심풀이겸, 그리고 이대로 있으면 도태될것 같다는 불안감에 무언가를 해보려고 한다.
1. 언어의 선택 : Python
- 한창 점유율을 많이 늘려오기도 하고, 트랜디 하다는 AI, BigData에 많이 이용되고, 어렵지 않다는 점에서 Python을 선택했다.
2. IDE의 선택 : Visual Studio Code
- 대학교 1학년때 C, C++을 배울때 이외에는 계속 자바, 안드로이드 개발을 주로 하고 있는 나에게는 개발 툴은 그냥 무료로 쓸 수 있는 Eclipse 밖에 없었다.
Python 하면 제일 유명한건 아마 Pycharm이 겠지만, IDE의 폭을 넓혀보려고 요즘 점유율을 높여가고 있다는 VS Code를 선택해 보았다.
Step1. 파이썬 설치
파이썬을 쓰기 위해선 당연히 가장 먼저 파이썬을 설치 해야겠다.
윈도우 10에서는 MS Store에서 다운로드가 가능한가보다.
https://www.microsoft.com/ko-kr/p/python-39/9p7qfqmjrfp7?rtc=1&activetab=pivot:overviewtab
Python 3.9 구매 - Microsoft Store ko-KR
The Python 3.9 interpreter and runtime.
www.microsoft.com
Step2. Visual Studio Code 설치
- 매우 쉽게 설치 가능하다.
https://code.visualstudio.com/
Visual Studio Code - Code Editing. Redefined
Visual Studio Code is a code editor redefined and optimized for building and debugging modern web and cloud applications. Visual Studio Code is free and available on your favorite platform - Linux, macOS, and Windows.
code.visualstudio.com
OS에 맞는 알맞은 버전을 찾아서 설치한다.
- 어려울것 없이 다음 다음 다음 누르면 간단히 설치 가능하다.
- PATH에 추가 옵션은 체크되었는지 확인하고 설치하자. ( 환경변수에 VS Code를 등록시켜준다.)
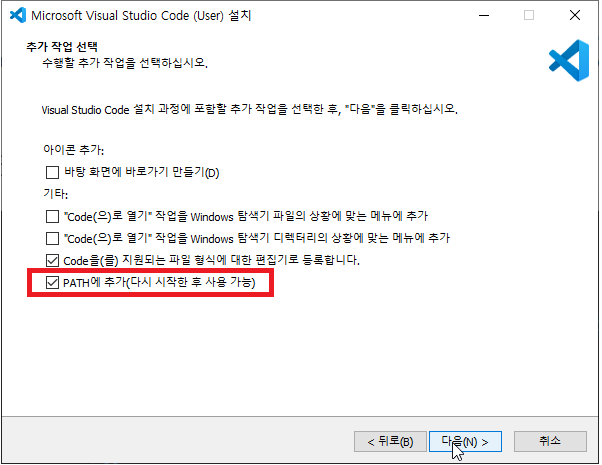
Step3. Python 설치
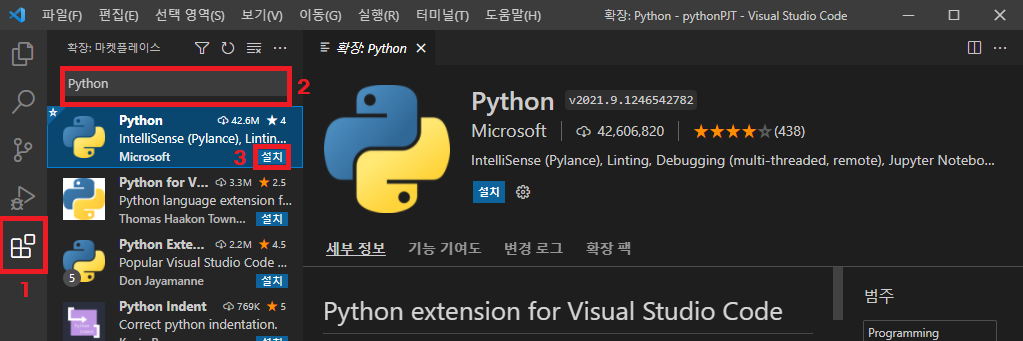
확장 탭에서 Python을 검색해서 설치하자.
Step4. Hello World!
역시 처음은 Hello World!
1) 탐색기로 돌아와 우클릭 > 새파일 > helloWorld.py 을 만들자
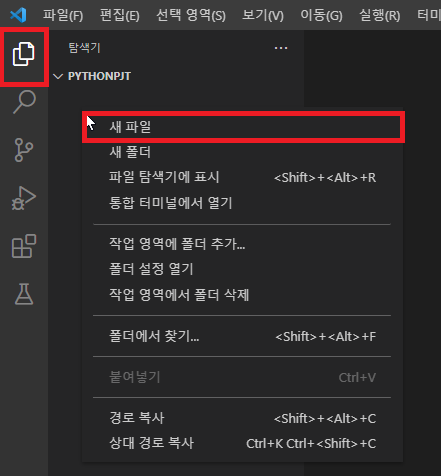
print("Hello, World!")2) 실행 ( 실행 > 디버깅없이 실행 [Ctrl + F5] )
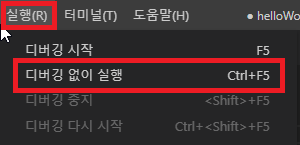
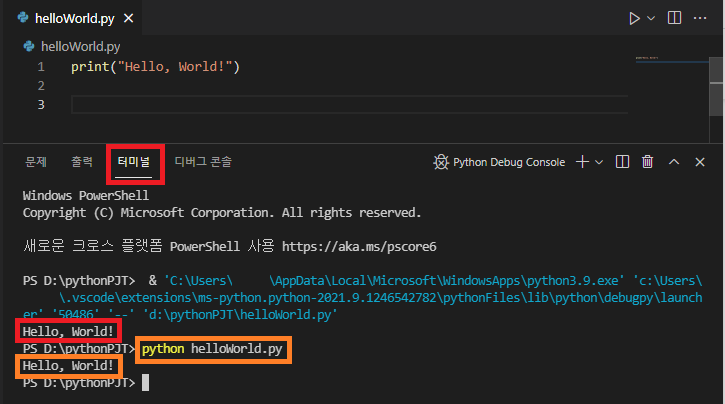
터미널에 반가운 인사가 찍히는걸 확인 할 수 있다.
한번 더 실행 해보기 위해서 실행명령 및 파일을 지정해 보면 다시 한번 더 잘 실행되는것을 확인할 수 있다.
python helloWorld.py
이로써 기본적으로 VS Code로 Python을 개발 하기 위한 기본 셋팅은 끝났다.
하나 하나 툴에 적응해가봐야 할 시간이 필요할것 같다.
'IT > Python' 카테고리의 다른 글
| [Python] Visual Studio Code에서 디버깅 해보기 (0) | 2021.09.27 |
|---|

댓글